|
|
1丂 2 丂3丂係 俆 弌揟丗儅僀僋儘僜僼僩幮 斣奜曇侾丂丂挻彫宆僞僽儗僢僩懳墳 丂幚偼巹偺応崌丄Windows偑摦偔挻彫宆僞僽儗僢僩偲偟偰丄僪僗僶儔幮偺僨僕僲僗乮Diginnos乯偲偄偆丄俈僀儞僠夋柺偺挻彫宆僂傿儞僪僂僘儅僔儞傪帩偭偰偄傑偡丅抣抜偼妋偐侾枩俈愮墌偩偭偨偼偢偱偡丅尰嵼攧傜傟偰偄傞僪僗僶儔幮偺僨僕僲僗乮Diginnos乯偵傕偁傞偼偢偱偡偑丄偙偺僞僽儗僢僩偺堦斣楑壙斉偼SSD乮僴乕僪僨傿僗僋偲偟偰巊梡乯偲偟偰傢偢偐侾俇GB偟偐偁傝傑偣傫丅偪側傒偵儊僀儞儊儌儕乕偼俀GB偱偡丅 丂Windows 8.1 偺儅僔儞偱偡偑丄偄偔偮偐偺傾僾儕傪擖傟丄Windows Update 傪峴偆偲丄巆傝偺儊儌儕亅偑係GB傪愗傝傑偡丅偄偔傜側傫偱傕係GB傪愗偭偰偼Windows侾侽偺僀儞僗僩乕儖偼柍棟偱偡丅 丂巹偺応崌丄嵟弶偐傜俁俀價僢僩偲俇係價僢僩偺Windows侾侽偺僀儞僗僩乕儖儊僨傿傾傪偮偔偭偰偄偨偺偱丄俁俀價僢僩梡偱僀儞僗僩幚尡傪偟偰傒傑偟偨偑丄偡偖偵儊儌儕乕晄懌偲側傝傑偟偨丅 丂巚埬偺忋丄侾俇GB偺憹愝儊儌儕乕偲偟偰峸擖偟偰偄傑偟偨俽俢僇乕僪乮俇係GB偺SDXC乯傪巊偆偙偲偲偟傑偟偨丅傕偪傠傫丄扨側傞憹愝儊儌儕乕偲偟偰巊偆偙偲傕偱偒傑偡偑丄偙偺俽俢倃俠偼崅懍儊儌儕乕偱偁傝丄倁俫俢偁傞偄偼倁俫俢倃偲偄偆壖憐儊儌儕乕傪峔抸偡傞偲丄側傫偲偙偺儊儌儕乕偐傜傾僾儕偺棫偪忋偘偑偱偒傞偼偢偱偡丅 丂偲偄偆偺傕丄侾俇俧俛偑儊儌儕乕晄懌偲側偭偨偲偒丄扨側傞儊儌儕乕憹愝偱偼丄憹愝儊儌儕乕偐傜奺庬偺傾僾儕傪棫偪忋偘傞偙偲偼偱偒傑偣傫丅偄傢備傞僨僗僋僩僢僾傗僲乕僩僷僜僐儞撪憻偺俠丗僪儔僀僽偐傜偟偐傾僾儕偺棫偪忋偘偑偱偒側偄偺偲摨偠偱偡丅偦偙偱壗偲偐丄倁俫俢偁傞偄偼倁俫俢倃偲偄偆壖憐儊儌儕乕傪峔抸偟俇係俧俛憹愝偡傞偲偲傕偵丄傾僾儕偺憹愝梡偲偟偰傕巊偆偙偲傪峫偊傑偟偨丅 丂偙偙傑偱偼椙偄偺偱偡偑丄幚嵺偵倁俫俢傗倁俫俢倃傪峔抸偡傞偲側傞偲丄偄傠偄傠栤戣偑弌偰偒傑偟偨丅 丂側偍丄埲壓偺憖嶌偼丄儅僂僗傪憐掕偟偰偄傑偡偑丄僞僢僠僷僱儖偺応崌丄儅僂僗偺塃僋儕僢僋偼丄堦斒揑偵乽挿墴偟乿偲昞尰偝傟偰偄傑偡丅偡側傢偁偪丄儅僂僗憖嶌偱嵍塃偺儃僞儞偺偆偪丄塃儃僞儞傪墴偟偰棧偡堦楢偺憖嶌傪乽塃僋儕僢僋乿偲屇傃丄僞僢僠僷僱儖傪巜愭偱寉偔墴偟丄偦偺傑傑彮偟懸偭偰偐傜棧偡僞僢僠憖嶌偺偙偲傪乽挿墴偟乿偲偄偄傑偡丅 張棟偲庤弴 嘆俽俢僇乕僪乮SDXC乯偺俶俿俥俽宍幃偵傛傞僼僅乕儅僢僩壔 丂傑偢偼俽俢僇乕僪乮SDXC乯傪偁傜偐偠傔俶俿俥俽宍幃偱僼僅乕儅僢僩壔偟傑偡丅偙傟偼僋僀僢僋僼僅乕儅僢僩偱俷俲偱偡丅偔傟偖傟傕俽俢僇乕僪埲奜傪僼僅乕儅僢僩偟側偄傛偆偵拲堄偟傑偟傚偆両 嘇俽俢僇乕僪乮SDXC乯偺憹愝 丂僨僕僲僗偺応崌丄俽俢倃俠傪憹愝偡傞僗儘僢僩偑偮偄偰偄傑偡丅傕偪傠傫丄俽俢僇乕僪偼儅僀僋儘俽俢偱偡丅壓偺幨恀偺壓晹偵偁傞彫偝側僇乕僪偑俽俢倃俠偺儅僀僋儘俽俢偱偡丅崱夞偼傾僟僽僞乕偼巊偄傑偣傫丅  嶣塭丗惵嶳掑堦丂Nikon Coolpix S俉 嘊乽僨傿僗僋偺娗棟乿偺屇傃弌偟 丂Windows 8.1偺Windows傾僀僐儞忋偱儅僂僗傪塃僋儕僢僋偟丄乽僨傿僗僋偺娗棟乿傪慖傃傑偡丅 嘋倁俫俢乛倁俫俢倃偺嶌惉
丂彮偟懸偭偰偄傞偲丄壓偺傛偆側昞偑夋柺偵弌傑偡丅昞偺忋偵乽憖嶌乿偑偁傞偺偱乽倁俫俢偺嶌惉乿傪慖傃傑偡丅 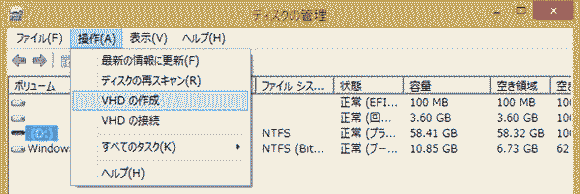 嘍壖憐僨傿僗僋峔抸偺偨傔偺張棟 丂乽倁俫俢偺嶌惉乿傪墴偡偲埲壓偑弌傑偡丅 丂偦偙偱丄僪儔僀僽傪巜掕偟傑偡丅 丂俽俢倃俠傪抲偔僪儔僀僽傪俢丗側偳偲擖椡偟丄僼傽僀儖柤偼 kasou.vhd 側偳偲偟傑偡丅 丂慡懱偲偟偰偼丄丂D:\kasou.vhd 丂偲側傝傑偡丅 丂師偵壖憐僨傿僗僋偺戝偒偝傪擖傟傑偡丅俇係俧俛偺応崌側傜俆俋侽侽侽俵俛偲擖傟傑偡丅 丂偦偺屻丄倁俫俢偁傞偄偼倁俫俢倃傪慖傃傑偡丅偳偪傜偐傪慖傇偲帺摦揑偵壓偺亙梕検屌掕亜傑偨偼亙梕検壜曄亜偑寛傑傝傑偡丅偳偪傜偐傪傪慖傃俷俲傪墴偟傑偡丅椉幰偺堘偄偼屻偱愢柧偟傑偡丅 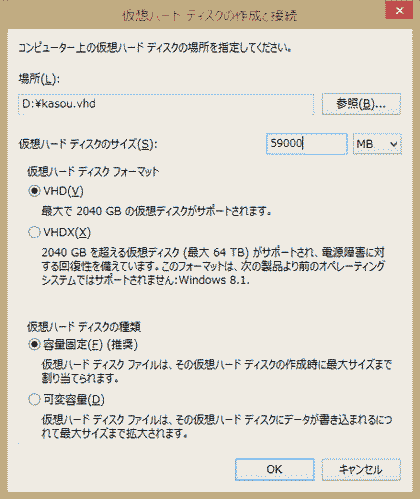 嘐俽俢倃俠偺暔棟僼僅乕儅僢僩 丂俷俲傪墴偡偲帺摦揑偵丄俽俢倃俠偺暔棟僼僅乕儅僢僩偑巒傑傝傑偡丅捠忢丄俉侽暘慜屻偺帪娫偑偐偐傝傑偡丅 嘑暔棟僼僅乕儅僢僩偟偨俽俢倃俠偺偆偪丄壖憐HDD偺枹妱傝摉偰晹暘傪塃僋儕僢僋偟偟丄昞帵偝傟傞儊僯儏乕偐傜丄[怴偟偄僔儞僾儖儃儕儏乕儉]傪慖戰偟傑偡丅 丂惵嶳偺応崌丄倁俫俢偱偼丄偳偆偟偰傕嘑偺嶌嬈偑偆傑偔備偐側偐偭偨偺偱丄倁俫俢倃偱帋偟偨傜偆傑偔偄偒傑偟偨丅 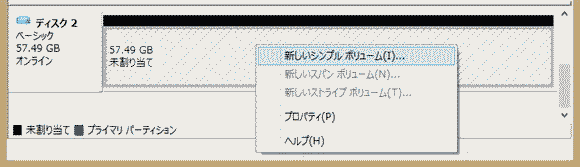 嘒壖憐HDD偺僼僅乕儅僢僩偲儅僂儞僩 丂嘑偺偁偲丄乽怴偟偄僔儞僾儖儃儕儏乕儉僂傿僓乕僪乿偑昞帵偝傟傞偺偱丄偦偺傑傑{師傊}傪墴偟傑偡丅偁偲偼埲壓偺捠傝偱偡丅乽師傊乿傪偮偯偗傑偡丅 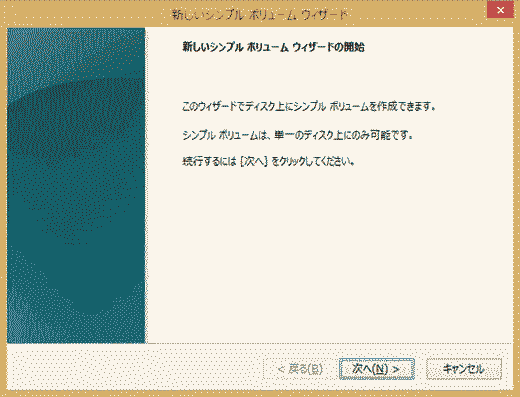 儃儕儏乕儉僒僀僘偺巜掕偼丄偦偺傑傑[師傊]傪墴偟傑偡丅 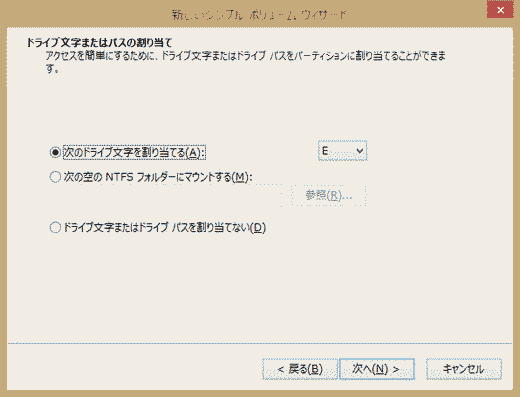 僪儔僀僽暥帤傑偨偼僷僗偺妱傝摉偰傕丄偦偺傑傑[師傊]傪墴偟傑偡丅 僼傽僀儖僔僗僥儉偵[NTFS]傪慖戰偟偰丄[師傊]傪墴偟傑偡丅 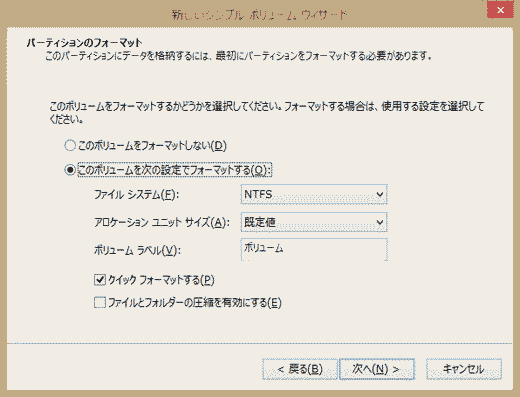 僂傿僓乕僪偺姰椆夋柺偱丄[姰椆]傪墴偟丄僼僅乕儅僢僩傪奐巒偟傑偡丅 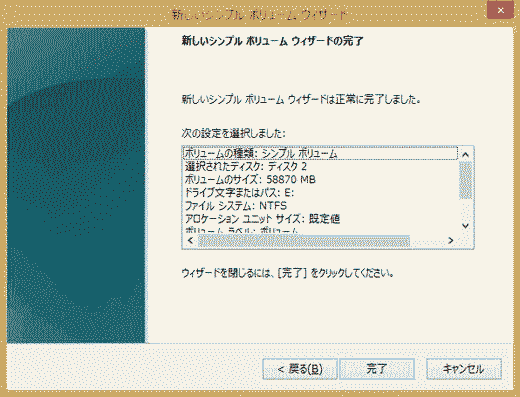 丂偙偙傑偱棃偨傜丄乽俹俠乿偐傜壖憐僪儔僀僽乮SD乯偑俢丗側偳偵昞帵偝傟偰偄傞偐偳偆偐傪妋擣偟偰偔偩偝偄丅 丂偝傜偵丄壖憐僪儔僀僽傪僋儕僢僋偟丄kasou.vhd丂偺懚嵼傪妋擣偟丄嵍僋儕僢僋偟偰偔偩偝偄丅偙傟偵傛傝壖憐僪儔僀僽偑僞僽儗僢僩僷僜僐儞偵儅僂儞僩偝傟傞偙偲偵側傝傑偡丅 丂偙傟偱栺俇侽GB偺壖憐僪儔僀僽乮SD乯偺姰惉偱偡丅 丂偨偩偟丄偙偺壖憐僪儔僀僽偼丄僔儍僢僩僟僂儞偟偨応崌丄儅僂儞僩偑偼偢傟傞偺偱丄婲摦偟偨嵺偵丄乽PC乿偐傜忋婰偺憖嶌丄偡側傢偪kasou.vhd丂偺懚嵼傪妋擣偟丄僋儕僢僋偟儅僂儞僩偟偰偔偩偝偄丅 嘓Windows10偺僀儞僗僩乕儖 丂偙偺屻丄揹抮傪僼儖廩揹偟偨屻丄偁傜偐偠傔弨旛偟偰偍偄偨丄Windows10偺USB儊僨傿傾傪偮偐偭偰僀儞僗僩乕儖偟偰偔偩偝偄丅 丂壓偺幨恀偼僨僕僲僗偺Windows10傪僀儞僗僩乕儖偟偰偄傞嵟拞偺傕偺偱偡丅  丂壓偺幨恀偼僨僕僲僗傊Windows10傪僀儞僗僩乕儖偟廔傢偭偨偲偙傠偺傕偺偱偡丅僨僕僲僗偺応崌丄僞僢僠僷僱儖宯偺僪儔僀僶乕傪僀儞僗僩慜偁傞偄偼僀儞僗僩屻偵僀儞僗僩乕儖偡傞昁梫偼偁傝傑偣傫偱偟偨丅  偮偯偔 |